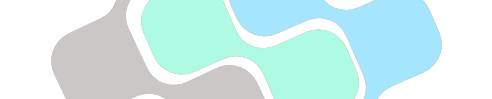Integration in die Windows Active Directory Domain.
Da ich in meinem HomeLab zu Rechteverwaltung eine Windows Domäne nutze, war das naheliegendste die Synology NAS in diese zu integrieren. So kann ich auch für dieses Gerät Rechte und Zugriffe zentral verwalten.
Synology sieht genau das auch vor, somit ist die Integration entsprechend einfach. Als erstes wird die Diskstation DS218+ ganz normal dem Active Directory als Gerät hinzugefügt. Dazu sind – wie beim Windows PC auch – nur wenige Klicks und die richtige Netzwerkkonfiguration notwendig. Natürlich sollte als Primärer DNS Server der Active Directory Domain Controller eingetragen sein.
Danach muss nur die Domäne und ein Nutzer angegeben werden und ggfs. noch die Organisational Unit gewählt werden, in welche das Gerät platziert werden soll. Sobald das NAS der Domäne hinzugefügt wurde, finden sich im Menü Eintrag „Domäne/LDAP“ verschiedene Möglichkeiten der Verwaltung.
Domänengruppe
Hier werden alle bestehenden Gruppen in der Domäne angezeigt. Den Gruppen lässt sich zum Beispiel der Zugriff auf die Ordnerstruktur oder das Nutzen von Services erlauben oder verbieten.
Domänenbenutzer
Hier können Regeln und Berechtigungen für jeden Domänen Nutzer einzeln festgelegt werden. Über das Menü lässt sich auch ein Home-Ordner für jeden Domänen Nutzer erstellen. Dieser wird aber erst erzeugt, wenn der Benutzer mit der Diskstation agiert. Mit den Gruppen lässt sich wunderbar der Zugriff auf eine „Synology-User“ Gruppe beschränken. Sollten spezielle Nutzer mehr Rechte benötigen, lässt sich das gut anpassen.
Die Einstellungsarbeit ist zwar je nach Domänengröße umfangreich und sollte auf jeden Fall gewissenhaft erledigt werden, jedoch kann so die Integration der Diskstation genau nach Bedarf stattfinden. Nicht nur die Benutzerverwaltung lässt sich über die Active Directory Domäne gut verwalten, auch die automatische Ausrollfunktion der Gruppenrichtlinien Objekte lässt sich von Vorteil nutzen.
Diese Kombination bietet die Überleitung zur zweiten Hälfte des Reviews.
Synology Active Backup for Business
Das Active Backup for Business ersetzt ab 2019 die bisherigen Active Backup for Server. Es handelt sich um eine Backuplösung, welche nicht nur das Backup von physischen PCs und Servern durchführen kann, sondern auch von virtuellen Maschinen oder Dateiservern. Für das Backup von VMs besteht die Möglichkeit, sich mit einer VMWare V-Sphere zu verbinden. Dateiserver können direkt per SMB oder Rsync gesichert werden.

Folgend werde ich näher auf die Sicherung für PC und Server eingehen.
Ausrollen der Clients
Der Client kann auf drei verschiedene Weisen installiert werden.
Download-Zentrum
Im Synology Download Zentrum lässt sich der Client als 32- und 64Bit Version herunterladen.
DSM Oberfläche
In der Oberfläche des Active Backups for Business lassen sich unter PC und physischer Server auch direkt per „Gerät hinzufügen“ die Clients runterladen.
Active Directory
Das stapelweise Ausrollen bei mehreren Klienten kann auch per .msi Datei über die Domäne erfolgen.
Backup der Geräte
Das Backup der Geräte gestaltet sich sehr einfach. Sobald die Klienten in der Active Backup for Business Konsole auftauchen, lassen sich für jeden PC Aufgaben erstellen.
Als erstes wird ausgewählt, welcher Art das Backup entsprechen soll. Soll nur das System Volume, ein ausgewähltes Verzeichnis oder gar ein Bare-Metal Backup erfolgen. Zusätzlich lässt sich konfigurieren, ob die Übertragung des Backups verschlüsselt und/oder komprimiert erfolgen soll.
Im zweiten Reiter lässt sich festlegen, ob das Backup manuell oder geplant stattfinden soll. Tägliche oder wöchentliche Termine können hier nach Bedarf eingestellt werden.
Im dritten Reiter wird die Zeit bestimmt, wie lange die Backups vorrätig gehalten werden sollen.
Den verursachten Datendurchsatz der Backups kann man sich wunderbar anzeigen lassen.
Zugriff auf das Backup
Der Zugriff auf das Backup ist erfreulich unkompliziert. Einfach auf dem Klienten die Applikation Active Backup for Business öffnen und „view Backup Status“ anwählen.

Hier kann man das Logfile einsehen und bekommt unkompliziert den letzten und nächsten Backupzeitpunkt angezeigt.
Wählt man nun das „Restore portal“ aus, wird im Browser das Active Backup Portal angezeigt. Dafür werden natürlich gültige Zugangsdaten benötigt. Nachdem das gewünschte Backup für den passenden PC ausgewählt wurde, lässt sich das Backup intuitiv wie ein normaler Windows PC im Explorer durchsuchen.
Auf dem Zeitstrahl lässt sich für den unter Aufgabe gewählten PC der gewünschte Sicherungszeitpunkt aussuchen. In diesem Beispiel existiert für den PC nur ein einziger Sicherungszeitpunkt(2018-09-21 17:53:47). Wären mehrere verfügbar, würden diese jeweils über einen Punkt auf dem Zeitstrahl dargestellt.
Ein weiterer Vorteil des Restore Portals ist es, sollte man mal eine Datei versehentlich gelöscht haben, über das Restore portal einfach das Backup durchsuchen und die entsprechende einfach herunterladen kann. Hier muss kein Backup erst umständlich eingebunden werden oder Ähnliches.
Active Backup for Business Client Wiederherstellungsassistent
Wenn die Option Baremetal Backup gewählt wird, muss natürlich auch das Backup wieder zurück auf den PC kommen, wenn benötigt.
Hierzu wird aus dem Backup ein Wiederherstellungsmedium erstellt. Damit das durchgeführt werden kann, schreibt uns der Recovery Media Creation Guide von Synology ein Windows 7 oder neues System vor. Dieses sollte über 512MB RAM und eine Möglichkeit zum Erstellen von Medien verfügen. Des Weiteren wird das Microsoft Assessment and Deployment Kit (ADK) um das Medium mit einem bootfähigen Pre-installation Environment auszustatten sein. Das ganze geschieht per Kommandozeile. Hier merkt man doch, dass das Produkt „For Business“ ist. Synology bietet in seiner Wissensdatenbank jedoch ausgiebige Guides und Hilfestellungen an.
Sobald die Recovery Daten erstellt sind, fasst man sie zu einem Image zusammen und könnte sie auf DVD brennen. Viel interessanter ist jedoch die Möglichkeit, welche Synology durch Verwendung einer weiteren Technology im Zusammenspiel mit dem Active Backup for Business bietet.
Die Synology Disk- oder Rackstation lässt sich als PXE-Server einsetzen. Mit dem Preboot execution environment ist der sog. Netzwerkboot möglich. Der wiederherzustellende Computer erhält während dem Boot bereits per DHCP eine Netzwerkadresse, mit welcher er sich bei dem PXE-Server identifizieren kann. Das Synology NAS stellt dann das vorher vorbereitete Wiederherstellungsimage bereit, von welchem der PC dann über Netzwerk booten kann.
Über diese Möglichkeit lässt sich eine Wiederherstellung eines Computers, zum Beispiel nach dem Totalausfall der Systemfestplatte, mit ein wenig Vorbereitung komplett über das Netzwerk durchführen. Mit einer geeigneten KVM Lösung lässt sich die Wiederherstellung auch aus der Distanz durchführen. Einzig allein eine Festplatte muss vor Ort getauscht werden.
Fazit
Mich hat sehr überrascht, das sich auch ein kleineres Modell wie die Diskstation DS218+, in vollem Umfang mit Business Features nutzen lässt. Für einen ernst zu nehmenden Betrieb fehlt hier natürlich die zweite Netzwerkschnittstelle und mehr Leistungsfähigkeit durch einen dritten und vierten Festplattensteckplatz. Für ein KMU sollte diese Konfiguration aber auch ausreichen.
Primär geht es in diesem Review aber auch um die Software. Wenn am Standort des NAS eine Domäne zur Benutzerverwaltung Verwendung findet, lassen sich Benutzer und Benutzergruppen gut zur Verwaltung der Diskstation verwenden. Sobald die Gruppen im DSM erkannt und mit Rechten ausgestattet sind, lassen sich über Gruppenrichtlinienobjekte einfach und schnell die Rechte zur Nutzung der Freigaben an die Benutzer verteilen. Auch die Möglichkeit, den Domänenbenutzern automatisiert Heimverzeichnisse zuzuweisen, finde ich sehr gelungen.
Das Active Backup for Business hat mich etwas an die Backup Funktion des Windows Home Servers (2009) erinnert. Ganz unkompliziert den Klienten händisch oder den Installer per Gruppenrichtlinienobjekt ausrollen und die Häufigkeit sowie Richtlinien zur Aufbewahrung konfigurieren – fertig.