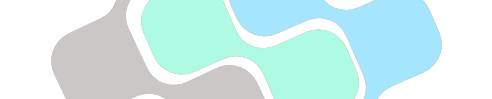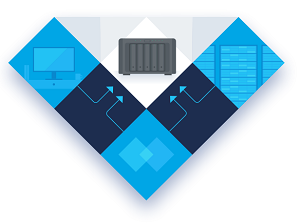Über das DiskStationManager-Paket Active Backup for Business und seine Vorzüge habe ich bereits zu einem früheren Zeitpunkt ausgiebig berichtet. Worüber ich bisher noch nichts geschrieben habe, ist die Möglichkeit, virtuelle Maschinen direkt aus dem Hypervisor zu sichern. Seit dem Update 2.1.0 ist dies auch bei einer Microsoft Hyper-V VM möglich. Da ich diese Virtualisierungstechnologie selbst einsetze, bietet sich zum jetzigen Zeitpunkt ein entsprechender Blick an.
In diesem Artikel befasse ich mich ausschließlich mit der Möglichkeit, Hyper-V-Maschinen zu sichern. Ein Artikel über die Sicherung von VMware-Maschinen folgt im Anschluss.
Testsystem Synology RS820RP+
Für diesen Test verwende ich bereits bekannte Hardware. Die Synology Rackstation RS820RP+ verfügt über ein 1-HE-Gehäuse mit vier Festplatteneinschüben und bietet einen PCI-Express X8 Erweiterungssteckplatz. Über die Synology RX418-Erweiterungseinheit lässt sich die Laufwerkskapazität auf 8 Laufwerke erhöhen.

Wie im Test der RS820RP+, welchen man hier nachlesen kann, ist weiterhin eine Synology E10G18-T2 10-G-Ethernet Interfacecard verbaut. Diese Erweiterungskarte wird von Synology für mehrere NAS-Modelle angeboten. Es handelt sich hierbei um eine Netzwerkkarte mit zwei 10G-Ethernet-Anschlüssen. Diese werden durch die bekannten Aquantia-AQtion-AQC107-Chips bereitgestellt, welche aktuell überwiegend Verwendung finden. Die Karte ist passiv gekühlt und kommt mit verschiedenen Slot-Blenden für bestmögliche Kompatibilität. In Verbindung mit dem Netgear XS708T Switch steht uns hier die volle Leistung zur Verfügung.

In der RackStation finden vier Seagate IronWolf Pro 16 TB Festplatten Verwendung. Die Seagate IronWolf Pro 16 TB Festplatten stellen aktuell das größte Modell in Seagates NAS-Serie dar. Sie sind geeignet für Geräte mit bis zu 24 Festplatteneinschüben und kommen mit fünf Jahren Garantie sowie dem Seagate Rescue Service daher. Mit bis zu 282 MB/s sequentieller Transferrate eignen sie sich optimal, um in Verbindung mit dem 10-G-Ethernet eine hervorragende Leistungsbasis für diesen Test zu bieten.

Diese Kombination aus der RackStation, Ethernet-Erweiterungskarte und den sowohl schnellen als auch großen Festplatten sollte ein sehr gutes Nutzungserlebnis bieten.
Kompatibilität
Offiziell unterstützt werden die Windows Server 2016 und 2019. Hier macht es keinen Unterschied, ob der kostenlose Hyper-V Server oder der Windows Server in der Datacenter Edition Verwendung findet. Es fallen keinerlei Lizenzgebühren an und der Funktionsumfang ist vollständig. Die einzige Einschränkung besteht zum aktuellen Zeitpunkt darin, dass nur Einzelsysteme und keine Cluster oder durch SCVMM provisionierte Systeme unterstützt werden.
Es werden Maschinen der Hyper-V-Generation 1 und 2 bzw. Versionen 5.0 bis 9.0 unterstützt. Die virtuellen Festplatten im VHDX-Format dürfen bis zu 64 TB groß sein.
Die Synology-Spezifikation bezieht sich nur auf die Server-Betriebssysteme. Die Hyper-V-Rolle lässt sich aber auch unter Windows 10 installieren und nutzen. Meiner Meinung nach bietet es sich an, auch die Test-VMs oder lokalen VMs auf der Workstation des Administrators mit zu sichern. Auf eine Anfrage hin, ist dieser Nutzungsfall von Synology nicht getestet und somit nicht unterstützt.
Auch wenn die Nutzung für den ernsthaften Betrieb somit ausgeschlossen ist und Synology dazu auch keine Unterstützung geben kann, habe ich auch die Funktionalität in Verbindung mit Windows 10 1909 getestet. Innerhalb einer sicheren Testumgebung und dem Wissen um die Gefahren, steht einem Test nichts im Wege.
Die Verbindung mit dem Hypervisor
Innerhalb der Active Backup for Business Applikation können wir „Virtuelle Maschinen“ anwählen. Unter diesem Eintrag befindet sich von nun an auch der Menü-Leisten Eintrag Microsoft Hyper-V. Damit wir im späteren Verlauf eine Sicherungsaufgabe erstellen können, muss zuerst der oder die Hypervisor verbunden werden.
Unter Hypervisor verbinden lässt sich unter Nutzung der IP und der Zugangsdaten die Verbindung herstellen. Voraussetzung hierfür ist, dass auf dem ensprechenden Server die Fernwartungsdienste aktiviert sind und, bei Nutzung einer Domäne, die Zugangsdaten im Format Domäne\Benutzer eingegeben werden.
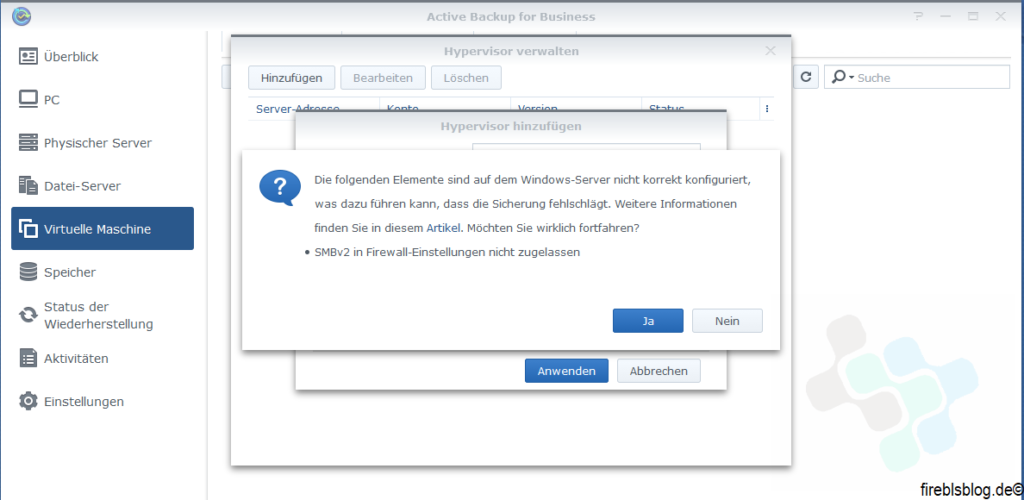
Sehr schön gelöst wurde dieser Prozess von Synology, da gegebenenfalls nicht einfach nur eine Fehlermeldung ausgegeben wird, sondern explizit auf die fehlenden oder falsch konfigurierten Komponenten hingewiesen wird.
Weitere Voraussetzungen für das Einbinden sind:
- WinRM Serice aktiv
- Bei Nutzung des HTTPS Protokolls muss ein gültiges Zertifikat verwendet werden
- SMB v2/v3 aktiv und in der Firewall erlaubt
- aktive administrative Freigabe
- PowerShell Skripte müssen ausführbar sein
Die Sicherungsaufgabe
Ähnlich wie bei einer normalen Sicherung eines physischen Computers, müssen wir eine Sicherungsaufgabe erstellen. Wie bei Synology üblich, ist der dahinführende Assistent ausführlich und weitestgehend selbsterklärend.
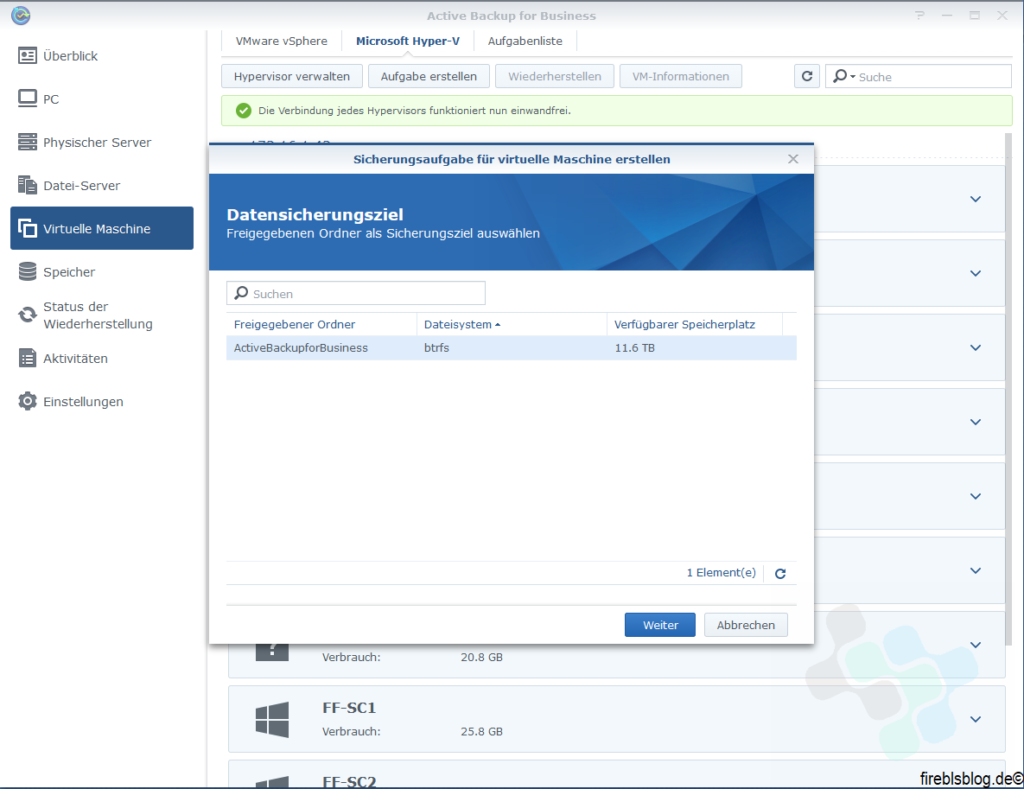
Als Sicherungsziel können jegliche freigegebene Ordner verwendet werden. Egal ob lokal oder angebunden. Auf dem RAID 10 ist nur noch weniger als die Hälfte des Speicherplatzes verfügbar, was jedoch nicht weiter störend ist.

Die Aufgabe kann benannt werden und es erfolgt die Auswahl, von welchem Hypervisor, den wir zuvor angelegt haben, gesichert werden soll. Die Aufgaben lassen sich auch übergreifend konfigurieren, solange vorher alle Hypervisor hinzugefügt wurden.
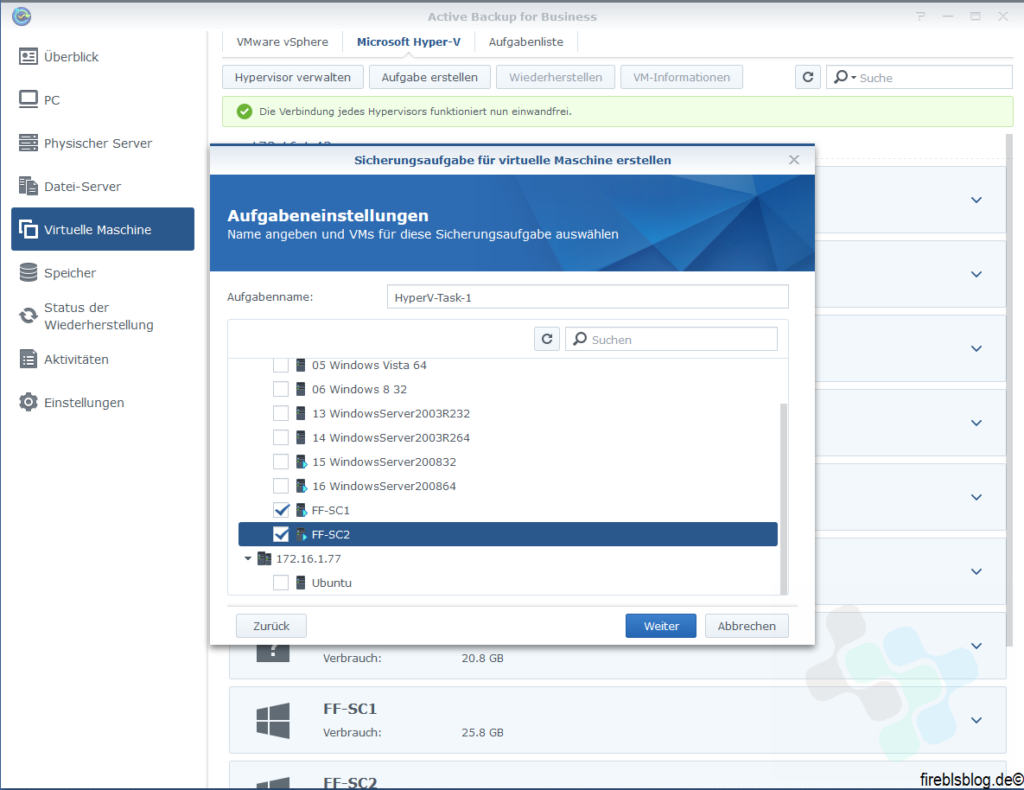
Für diese Demonstration sind zwei virtuelle Maschinen auf dem Windows Server 2016 ausreichend.
In den Optionen lassen sich unter anderem Datenkompression oder auch Datenverschlüsselung aktivieren. Unter Erweitert lassen sich für jede ausgewählte virtuelle Maschine einzelne Skripte oder abweichende Anmeldeinformationen anlegen.
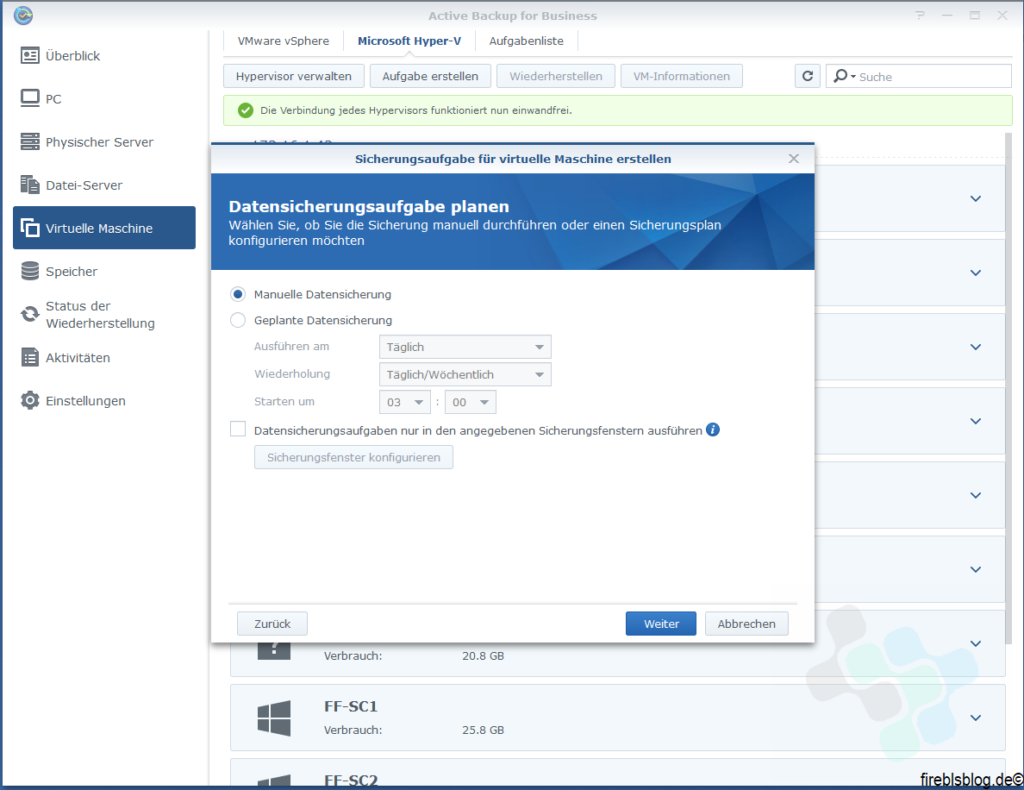
Den Dialog zur Häufigkeit der Sicherungen kennen wir bereits aus der normalen Aufgabenerstellung für physische Maschinen.
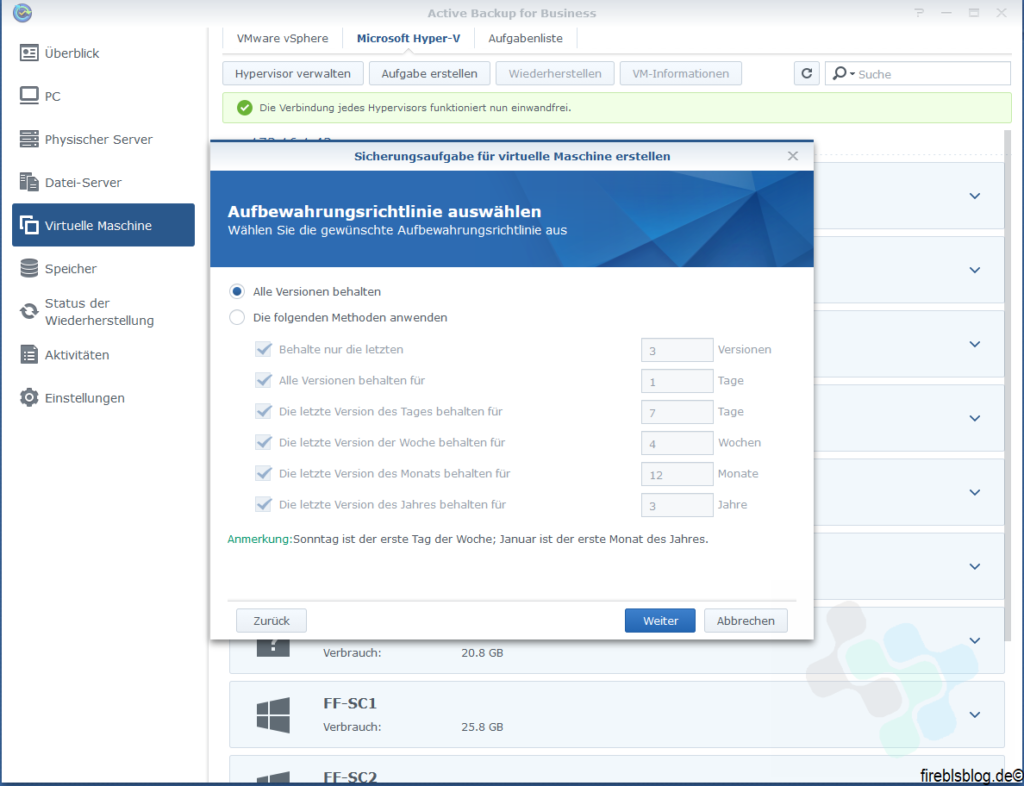
Genauso auch die Richtlinie zum Aufheben der Sicherungen.
Der Zugriff auf die Sicherung bzw. die Wiederherstellungsrechte, kann entweder lokalen Benutzern oder Benutzergruppen übertragen werden oder durch einen Verzeichnisdienst wie eine Windows Domäne verwaltet werden. Auch dort lassen sich Gruppen oder einzelne Benutzer benennen.
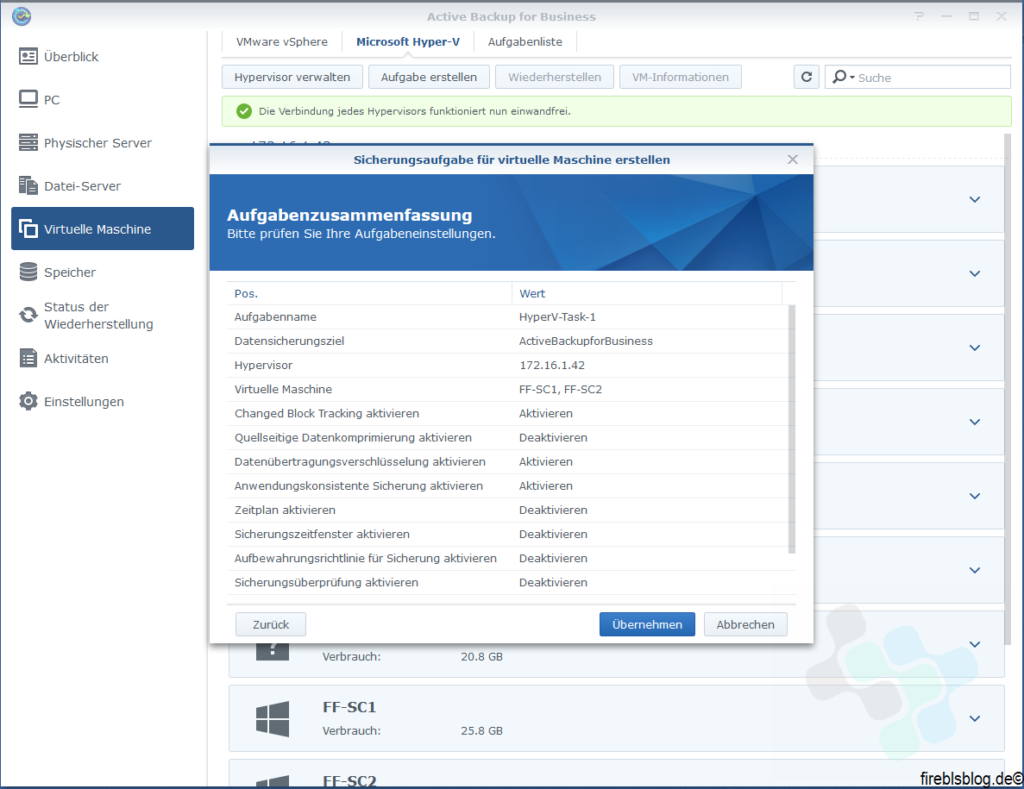
Die bis hierhin getätigten Eingaben werden zusammengefasst, nach einem Druck auf den Übernehmen-Button wird die Aufgabe erstellt und wir werden gefragt, ob eine initiale Sicherung durchgeführt werden soll.
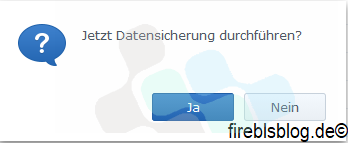

Aufgrund der 10-G-Anbindung zwischen den Geräten und der geringen Größe der Test-VMs dauert die Sicherung nicht sehr lange.
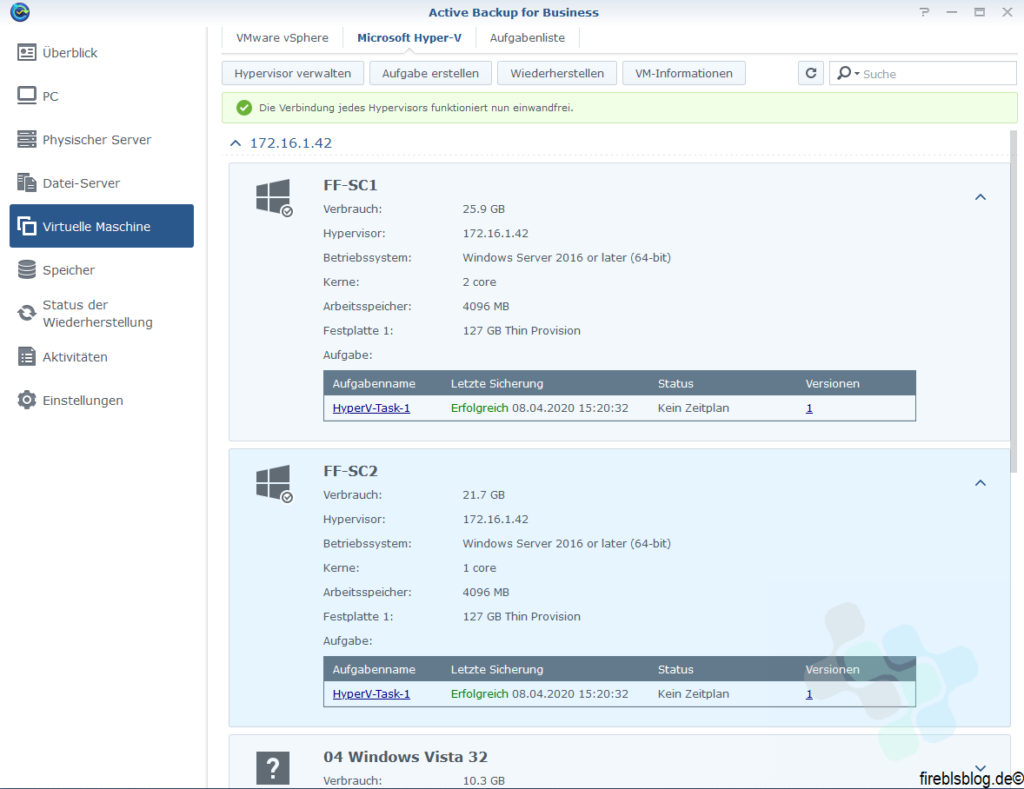
Wiederherstellung
Für einen Test der Wiederherstellungsfunktion habe ich auf dem Hypervisor eine virtuelle Maschine gelöscht. Active Backup for Business erkannte das nicht sofort, sondern erst nach der nächsten Aktualisierung des Fensters. Der Balken „Fehler beim Herstellen der Verbindung…“ wird eingeblendet, da die Windows 10-HyperV-Teststation zu diesem Zeitpunkt abgeschaltet war.
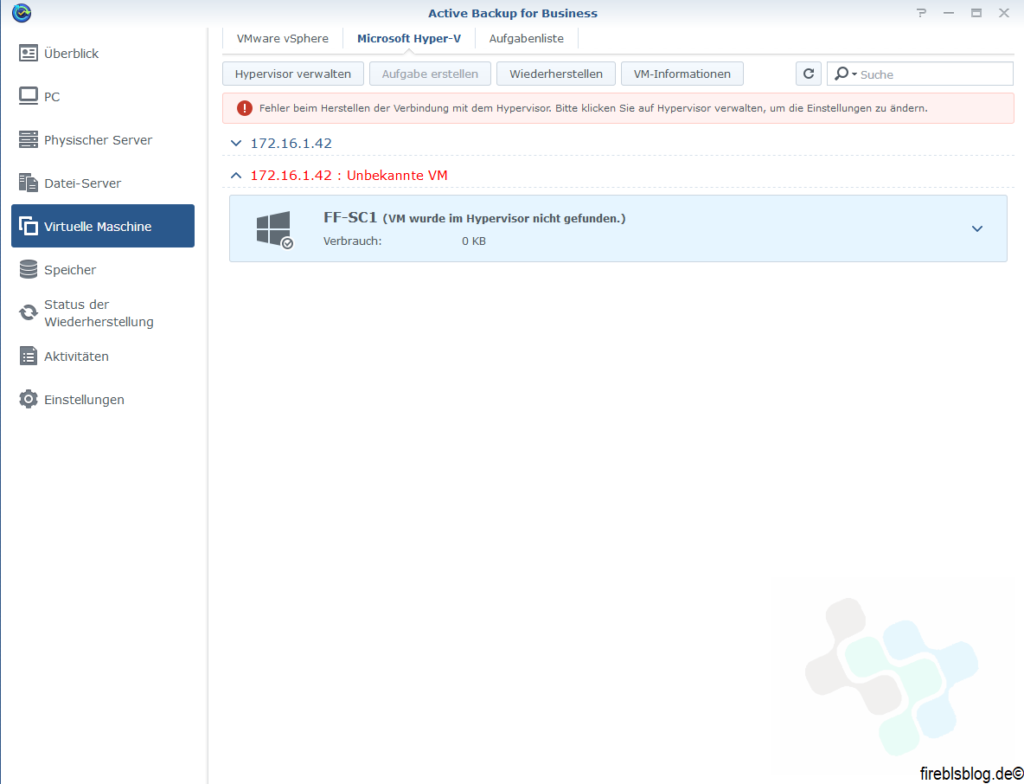
Die VM, welche ich gelöscht hatte, wird korrekt als fehlend angezeigt. Mit einem Druck auf die Wiederherstellen-Schaltfläche kann der Prozess gestartet werden.

Da auch die Möglichkeit besteht, die VM innerhalb der RackStation im VMM wiederherzustellen, müssen wir zuerst den Ort der Wiederherstellung wählen.
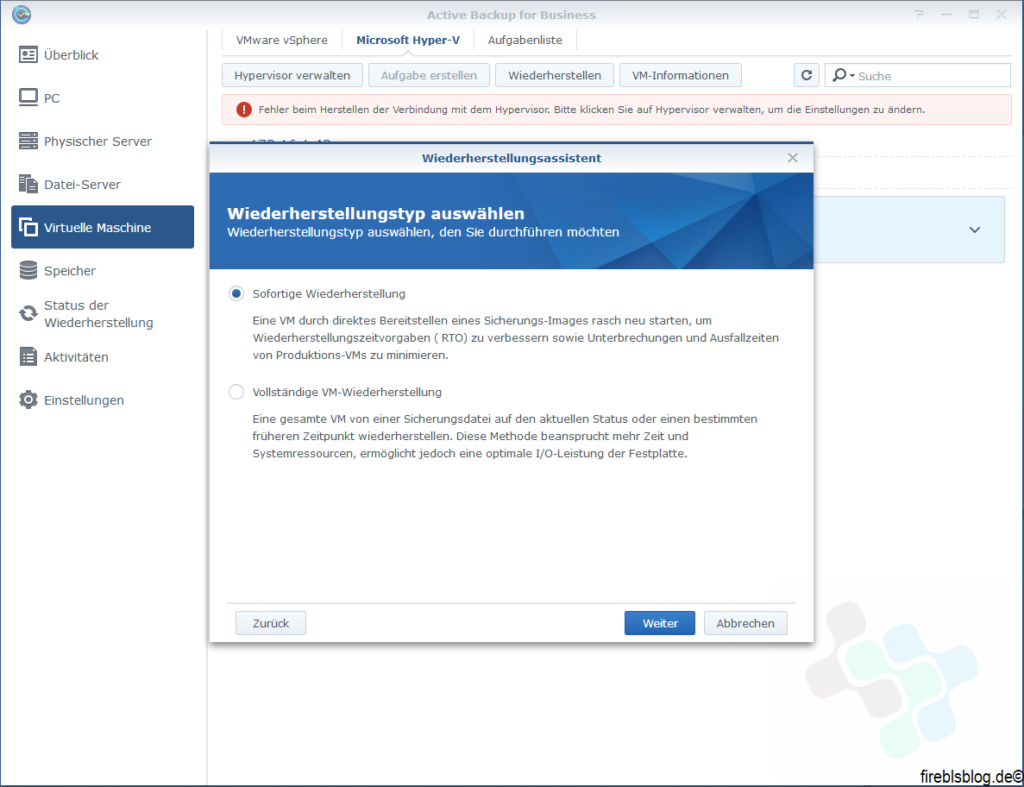
Ach hier bietet sich die Wahl zwischen thin- und thick-provisioning an.
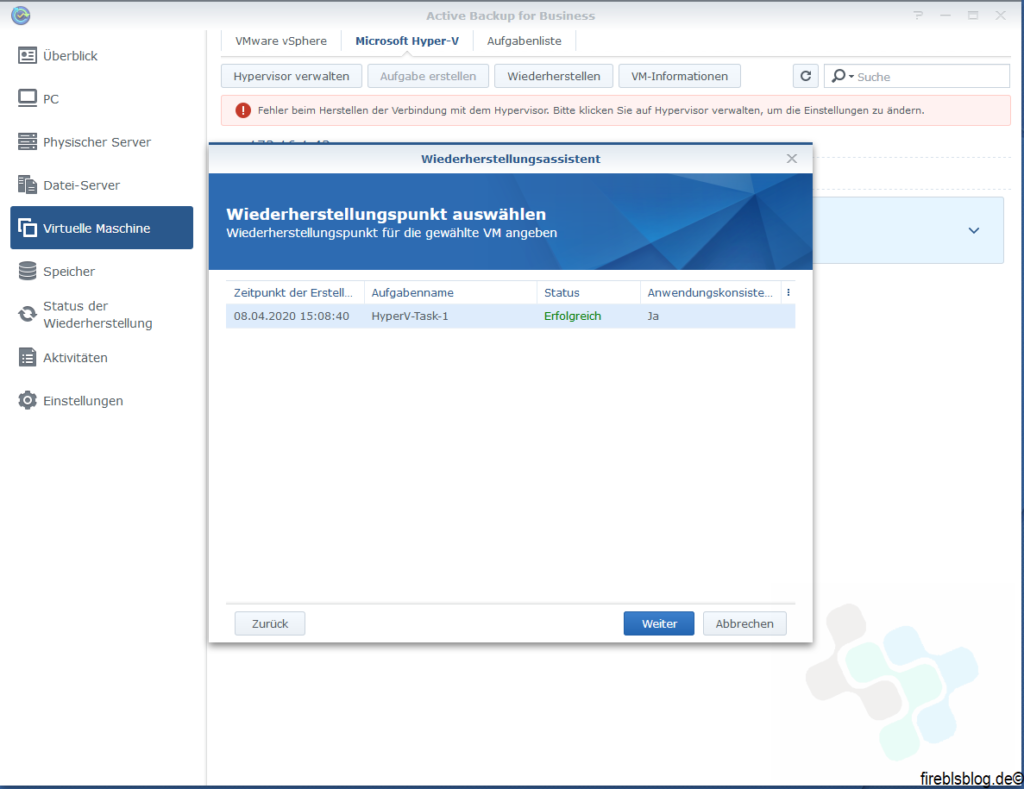
In diesem Fall besteht nur ein Sicherungspunkt. Ansonsten kann hier die Version der virtuellen Maschine gewählt werden.
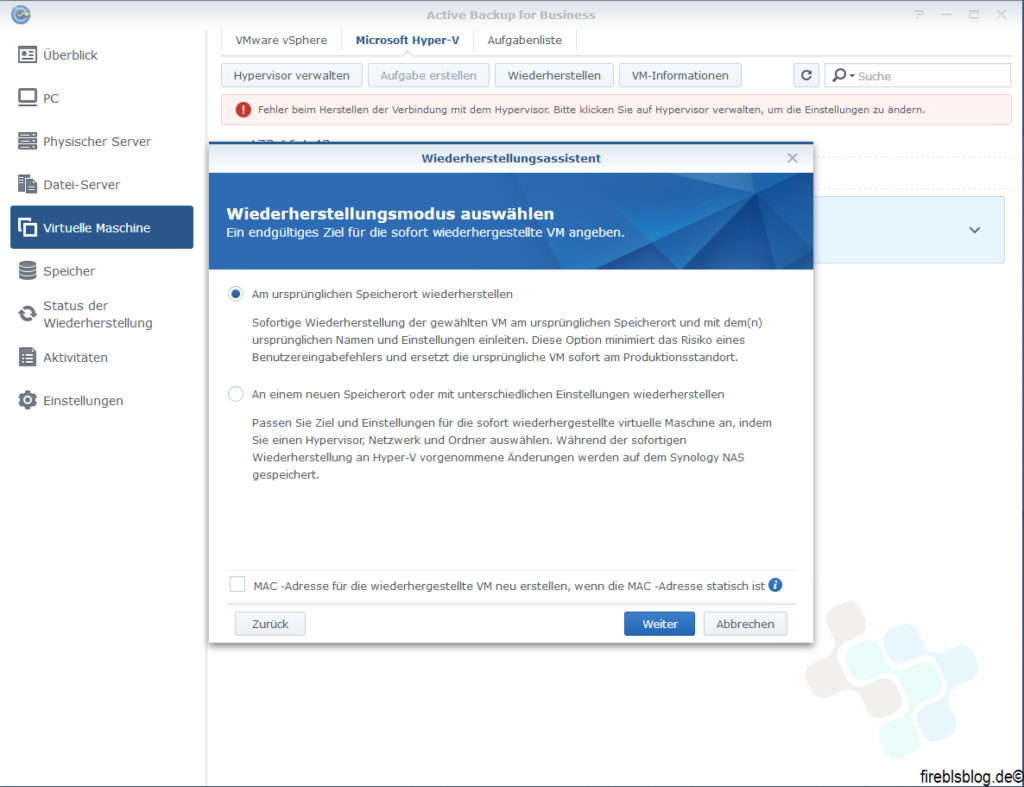
Sollte die Maschine auf einem alternativen Hypervisor wiederhergestellt werden oder z.B. aufgrund eines Festplattendefekts ein anderer Speicherplatz gewählt werden müssen, ist auch das möglich.
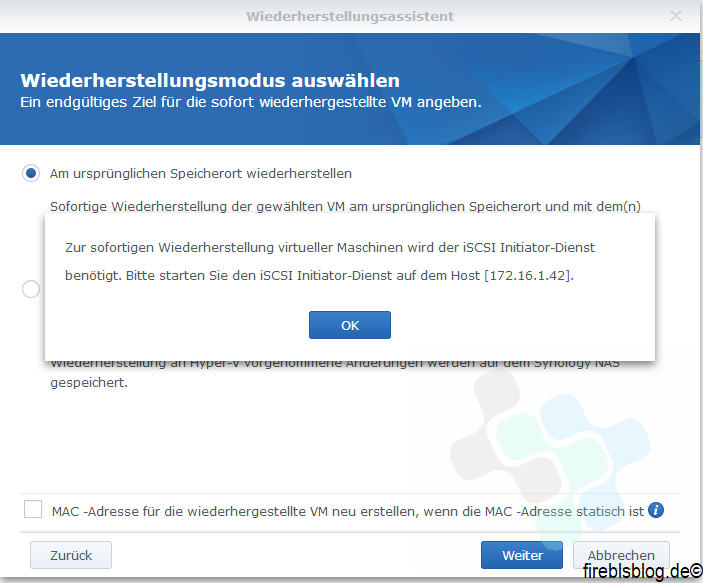
Diese Fehlermeldung erhielt ich beim ersten Versuch. Auch hier finde ich die Kombination aus Fehlermeldung und Lösungsweg ideal und verständlich gelöst.
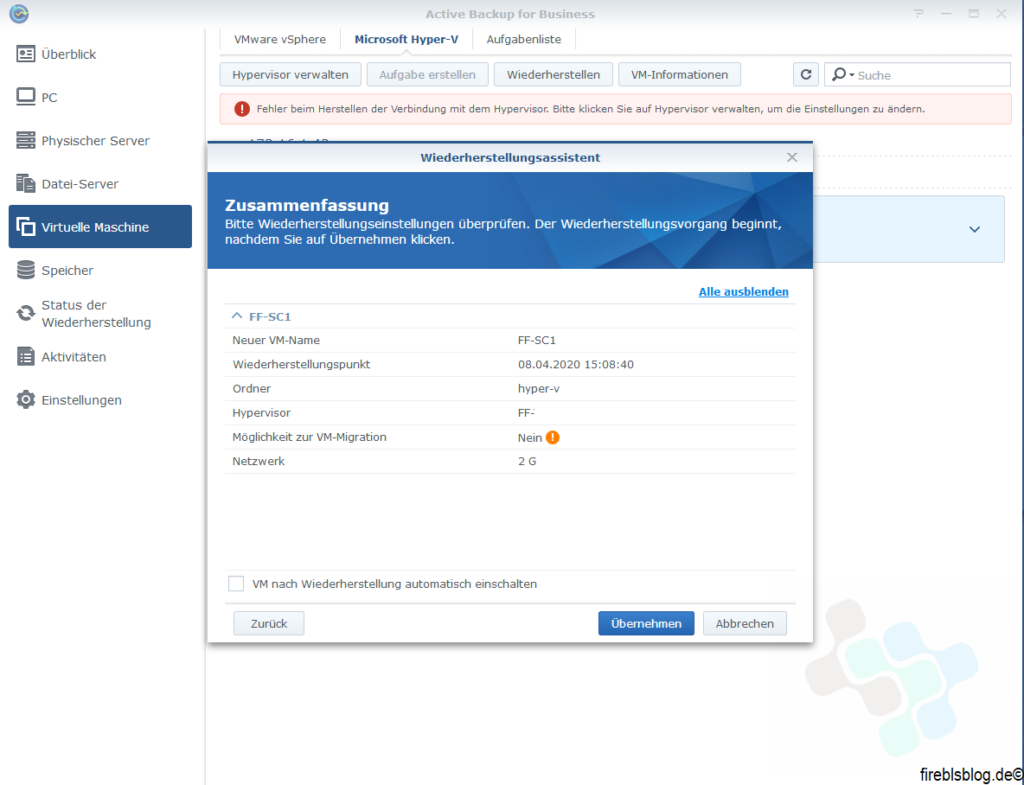
Die übliche Zusammenfassung aller getätigten Auswahlmöglichkeiten.
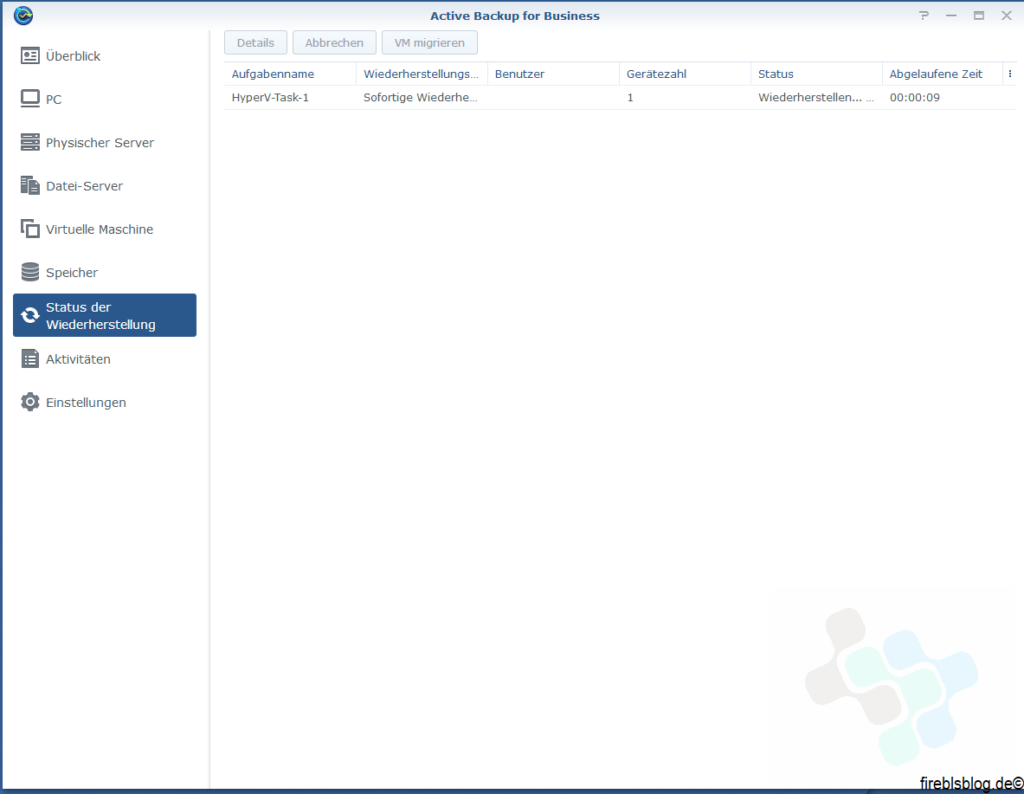
Die Herstellung wurde begonnen und kurz darauf abgeschloßen. Die virtuelle Maschine ließ sich im Anschluss sofort starten und konnte wieder genutzt werden.
Fazit
Dass ich bisher schon von Active Backup for Business begeistert war, hat sich mit diesem Artikel nicht verändert. Diese Lösung zur Sicherung von einzelnen PCs bis hin zu kompletten virtuellen Infrastrukturen, ohne zusätzliche Lizenzkosten, kann den Nutzer nur überzeugen. Besonders begeistert hat mich die intuitive Gestaltung der Funktionen. Wie bereits beschrieben, wird beim Hinzufügen des Hypervisors genau angezeigt, welche Einstellungen wie verändert werden müssen. Theoretisch kann man dieses Paket installieren und sofort loslegen, ohne sich mit dem Administrators Guide zu befassen. Trotz der hohen Relevanz einer Sicherungslösung, kann man bei der Konfiguration einfach kaum etwas falsch machen, soweit man mit der Nutzung von Synology-Umgebungen bereits vertraut ist.
Die aktuelle Einschränkung auf einzelne Serversysteme steht einer weiteren Verbreitung von Active Backup for Business in der Hyper-V Welt noch im Weg. Microsoft bewirbt seine Hyper-V-Infrastruktur gezielt für Cluster oder Cloudanwendungen und verzichtet deshalb sogar seit eh und je auf die Unterstützung für das Durchreichen von USB-Geräten in die VMs. Dies stehe dem Cluster-Gedanken entgegen. Für einzelne Systeme und Erprobungsumgebungen mit Hyper-V ist Active Backup for Business schon so optimal zum automatisierten Sichern der virtuellen Maschinen und Infrastrukturservern geeignet.