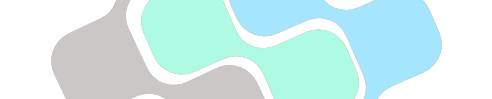Einleitung
Heute stelle ich Synology Disk Station 218 Plus mit D3NS1866L-4G Speichererweiterung von zwei auf sechs Gigabyte Arbeitsspeicher vor. Innerhalb der 200er Reihe von Synology stellt die DS218plus das Topmodell dar.

Synology hat in diesem Jahr die Diskstations der 200er Serie auf das Modell 218 aktualisiert. Von der DS218J, DS218play über DS218 bis zur DS218+ werden verschiedene Diskstations je nach Leistungsanforderung angeboten. Sollte im 2Bay Segment noch mehr Leistung gefordert sein, hat Synology noch die DS 718+ mit starkem Quadcore Prozessor im Angebot.
Der Vorgänger
Gegenüber dem Vorgänger DS216+/DS216+II hat die DS218+ den Arbeitsspeicher mit doppelter Kappazität. Der Celeron J3355 hat im Gegensatz zum N3060 auch einen deutlich höheren Standardtakt. Trotz mehr Leistung ist der angegebene Stromverbrauch mit 17,23W sogar leicht gesunken.
Technische Daten
| Hersteller | Synology |
| Modell | DiskStation DS218+ |
| Prozessor | Intel Celeron J3355 |
| Arbeitsspeicher | 2GB RAM (Erweitert auf 6GB RAM) |
| Verschlüsselung | AES-NI-Hardwareverschlüsselung |
| Netzwerkdurchsatz | 113 MB/s verschlüsseltes Lesen, 112 MB/s verschlüsseltes Schreiben |
| Netzwerkanschlüsse | 1x 1Gbit/s |
| Anschlüsse | 3xUSB3.0 1xESATA |
| Betriebssystem | DSM6.2 |
Lieferumfang
Die Diskstation kommt in einem neutral Karton. Die Diskstation ist gut in Luftpolsterfolie fixiert. Die Speichererweiterung bestehend aus einem SO-DIMM DDR3-1866 4GB-Modul kommt in einen ähnlichen Karton.
Detaillierte Bilder
Die Frontblende lässt sich einfach ohne Werkzeug entfernen. Auch für den Einbau der Festplatten in die HDD-Trays kann das heimische Werkzeug in der Schublade bleiben.
Die seitlichen Schienen werden einfach in das Tray geklippst und halten die Festplatten sicher.
Das Synology Tray ist beispielhaft bestückt mit einer Seagate SkyHawk 10TB. Auch die aktuell weitverbreiten Helium Festplatten, mit nur zwei seitlichen Befestigungbohrungen, lassen sich problemlos verbauen.
Auf der Rückseite befinden sich ein Gbit-LAN-Port sowie 2x USB 3.0 und ein ESATA Port. Darunter befindet sich der Anschluss für das Netzteil und rechts ein Kensigtonlock Port.
Hinter der Frontblende sind die beiden Slots für die Festplatten.
In der Diskstation befinden sich zwei SO-DIMM RAM Slots. Ein Slot ist intern, ein Slot ist frei zugänglich. In den freien Slot habe ich den 4GB-RAM-Riegel verbaut.
Inbetriebnahme
Die DS218+ lässt sich sehr einfach in wenigen Schritten einrichten. Anschließend zeige ich in Erstinbetriebnahmeassistent.
Erste Schritte
Die Diskstation bezieht ihre erste IP-Adresse per DHCP.
Es wird als erstes die neuste Version des DSM installiert.
Eine Warnung das beide Festplatten gelöscht werden.
Synology verwendet das BTRFS-Dateisystem. Bei einer RAID1-ähnlichen Verwendung bleiben 8,73TB Nutzbar übrig.
Die Installation ist in wenigen Minuten abgeschlossen.
Noch einmal neustarten.
Das Administratorkonto wird angelegt.
Die üblichen Einstellungen zum Thema automatische Updates.
DSM6.2
Der Diskstation Manager ist das Betriebssystem des NAS.
Es gibt sehr viele Programme um das Nutzungserlebnis an die eigenen Wünsche anzupassen. Von den hier gezeigten Cloudwerkzeugen und dem Virtual Machine Manager bis zu Mail plus Server, Photo Station, eine Chatfunktionalität, Video Station, Audio Station, Calendar aber auch Funktionen zur Intergration in Active Directory und Nutzung von Docker Containern.
Durch die vielen Anpassungsmöglichkeiten und die robuste Linux Architektur macht der DSM einen sehr guten Eindruck.
Während des Testzeitraums hat Synology die Version 6.2 des DSM freigegeben.
DS218+ als private Cloud
Die Synology DS218+ lässt sich sehr mit interessanten Features auch als private Cloud nutzen.
Auf der Diskstation muss dazu das Packet „CloudStation Server“ installiert werden.
Dieses Programm bietet die Möglichkeit, sich mit der Diskstation über Software Clients zu verbinden. Über diese lassen sich dann z.B. mit Cloud Station Drive Daten zentral bevorraten und teilen.
Das Cloud Station Backup stellt die Möglichkeit bereit den Ordner oder ganze Laufwerke auf dem Client Computer wiederkehrend zu sichern.
Nach der Installation der Anwendung muss einfach nur ausgewählt werden, welche Ordner oder Laufwerke auf der Diskstation gesichert werden sollen.
Diese Funktionalität bieten zwar die meisten großen Cloud Hoster auch, jedoch steht hier der „Server“ nicht irgendwo auf der Welt, sondern im heimischen IT-Raum. Der Zugang zu den Daten ist bestmöglich beschränkt und die Ausfallsicherheit kann durch die Verwendung eines weiteren Features noch verbessert werden.
Der Cloud Station Server bietet mit der Cloud Station ShareSync die Möglichkeit einer Replizierung auf eine weitere DiskStation. Damit kann die Verfügbarkeit und Ausfallsicherheit der Daten im Gegensatz zu einer einzelnen DiskStation nochmal verdoppelt werden.
Natürlich sollte hier beachtet werden: Genauso wie ein Raid ist so eine Art Cluster kein Ersatz für regelmäßige Sicherungen auf einer z.B. eingelagerten Festplatte.
Virtualisierung mit der DS218+
Die Diskstation 218+ bietet mit ihrem Dual-Core Prozessor grundlegend die Möglichkeit virtuelle Maschinen zu erstellen und zu nutzen. In der Basiskonfiguration mit 2 GB RAM steht allerdings nur wenig Arbeitsspeicher für den Betrieb von VMs zur Verfügung. Mit dem Nachrüstsatz von Synology auf insgesamt 6GB RAM lässt sich dieses Feature sinnvoller nutzen. Nachrüsten lassen sich inoffiziell bis zu 2x 8RAM. Wer jedoch so viel RAM benötigt, sollte vielleicht besser zu DS718+ greifen. Diese hat zwar auch zwei HDD Bays, jedoch einen stärkeren Quad-Core Prozessor und zwei Netzwerkadapter.
Da mir der Virtual Machine Manager sehr gut gefallen hat und auch von Laien gut zu bedienen sein sollte, habe ich ihn mal Schritt für Schritt abgebildet.
Voreinstellungen
Als erstes wird im Paket Manager der Virtual Machine Manager heruntergeladen und installiert.
Beim ersten Öffnen begrüßt ein Assistent, um grundlegende Einstellungen zu tätigen.
Da eine Diskstation mit nur zwei Festplatten Einschüben benutzt wird und die Standardpartitionierung verwendet wird, fällt die Auswahl des zu verwendenden Volumens leicht.
Bei der Überprüfung der Voreinstellungen werden alle für den Virtual Machine Manager relevanten Services, welche nicht aktiv sind, aufgeführt und im Anschluss korrigiert.
Nach erfolgreichem Abschluss des Assistenten wird dem Benutzer angeboten am Beta Test für den Virtual Machine Manager Pro teilzunehmen.
Image erstellen
Um eine VM erstellen zu können, wird eine Image Datei auf der DiskStation benötigt welche die notwendigen Daten für das Betriebssystem enthält.
Virtuelle Maschine erstellen
Zum Test werde ich zwei virtuelle Maschinen erstellen. Einmal eine Windows 10 Pro 1803 Installation, sowie eine virtuelle Debian 9.4 Maschine.
Im Virtual Machine Manager erstellen wir nun eine erste virtuelle Maschine.
Ein Assistent begleitet vollständig die Konfiguration bis zur laufenden VM.
Hier können verschiedene Presets ausgewählt werden. So kann der Assistent von Synology die als passend empfunden Einstellungen je nach verwendetem Betriebssystem empfehlen.
Die Auswahl des Speicherorts geschieht unter Verwendung eines RAID1 auf einer 2Bay NAS ohne weitere Auswahlmöglichkeiten.
In diesem Fenster werden die Hardware Ressourcen für die virtuelle Maschine festgelegt. Die DS218+ wird ab Werk nur mit 2GB Arbeitsspeicher ausgeliefert. Der Assistent bietet uns hier die Möglichkeit aufgrund des geringen Speichers nur zwischen 128MB und 512 MB Arbeitsspeicher festzulegen.
Bei Verwendung des D3NS1866L-4G bietet der Assistent bei insgesamt 6GB Arbeitsspeicher bis zu 4600MB Arbeitsspeicher für die VM an.
Die vorher bereitgestellte ISO-Image Datei wird nun eingebunden. Zusätzlich kann auch gleich die Treiber CD mitgeliefert werden.
Zur virtuellen Anbindung der Festplatte stehen die üblichen drei Controller zur Auswahl. Unter Verwendung der Pro Version des Virtual Machine Managers kann eine dynamische virtualisierte Festplatte verwendet werden.
Es muss manuell kein virtueller Switch erstellt werden, sondern es kann sehr einfach die VM mit dem Netzwerk der DS verbunden werden. Unter erweiterten Einstellungen lassen sich manuell Anpassungen für den virtuellen Netzwerkadapter durchführen.
Weitere Einstellungen sowie eine Rechtevergabe können sehr einfach mit dem Assistenten vorgenommen werden.
Zuletzt erhält man eine Zusammenfassung der getätigten Einstellungen. Danach wird die virtuelle Maschine erstellt.
In der Debian Maschine sieht das Ganze dann so aus:
Und in der Windows Maschine sieht das Ganze dann so aus:
Synology Cloud²
Was ist Synology C2?
Synology bietet mit C2 die Möglichkeit, die Daten des NAS in einer Cloud zu sichern. Das Rechenzentrum befindet sich in Frankfurt und erfüllt die von der EU vorgeschriebenen hohen Datenschutzstandards. Die Daten werden dort verschlüsselt gespeichert und stehen bei einem Totalverlust der Diskstation zur Wiederherstellung zur Verfügung.
Hyper Backup
Der Datensicherungsassistent Hyper Backup verbindet die Diskstation mit der Synology C2 Cloud.
Zusätzlich lässt sich das NAS über Hyper Backup auch mit anderen Services verbinden.
Nach einer kurzen Konfiguration mit den C2 Nutzerdaten ist Hyper Backup bereit zur Sicherung.
Diese Sicherung kann je nach Plan in wiederkehrenden Zeitpunkten erfolgen.
Fazit
Der Test der Synology Diskstation 218+ hat mir alles in allem sehr viel Spaß bereitet. Die Mischung aus vielen Features, welche auch von Powerusern gut genutzt werden können, aber auch guten Assistenten, welche von Laien verwendet werden können, hat mir sehr zugesagt. Die DS218+ (mit Speichererweiterung!) bietet genügend Leistung um grundlegende Virtualisierungsaufgaben bewältigen zu können, ist aber von der Preisleistung her noch in einem verträglichen Rahmen. Wer die Cloudfunktionalität, File- und Photostation, sowie die klassische NAS und Medienserverfunktionalität nutzt, kommt hier voll auf seine Kosten. Auch ein virtualisierter Arbeitsdesktop oder Controlleraufgaben bewältigt die DS218+ mit Bravour. Wessen Augenmerk professionell auf Virtualisierung liegt, der bekommt mit einer DS718+ oder einem dedizierten Server natürlich noch mehr Leistung.
Die Philosophie von Synology im Jahr 2018 weiter auf einen Celeron J3355 aus 2016 bzw. auf DDR3 RAM zu setzten, sorgt für gespaltene Meinungen. Ehrlich gesagt hatte ich aber während des Tests nicht das Gefühl, das die gewählte Hardware für dieses Leistungskonzept zu alt oder zu langsam war. Daher hat es mich auch nicht weiter gestört.
Die Synology Diskstation 218+ ist ein super NAS mit vielen Funktionen und dennoch leicht zu Bedienen.